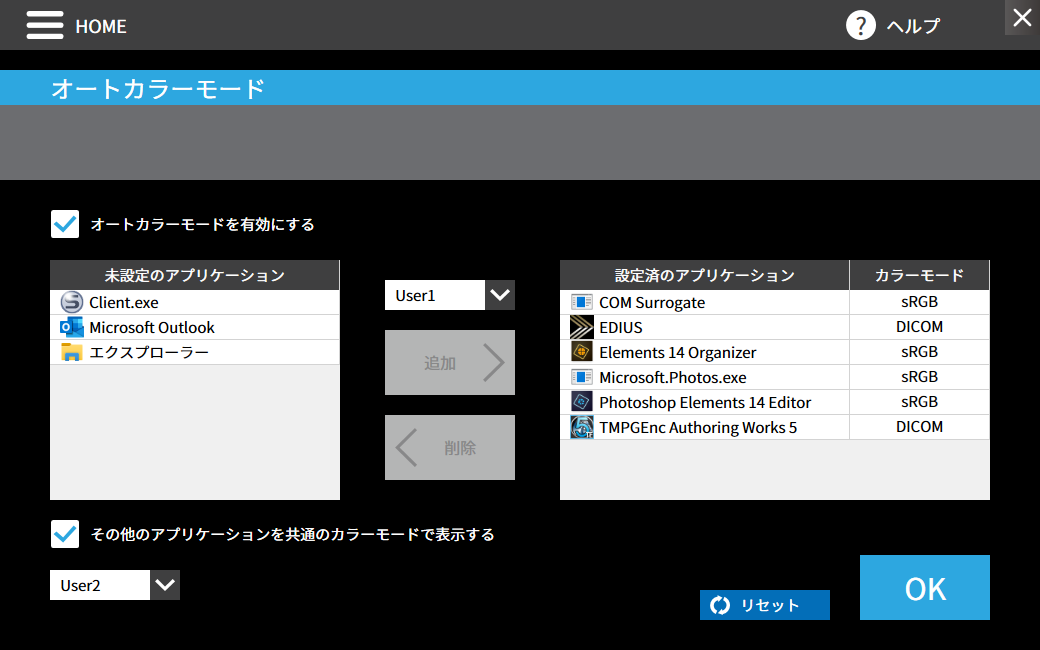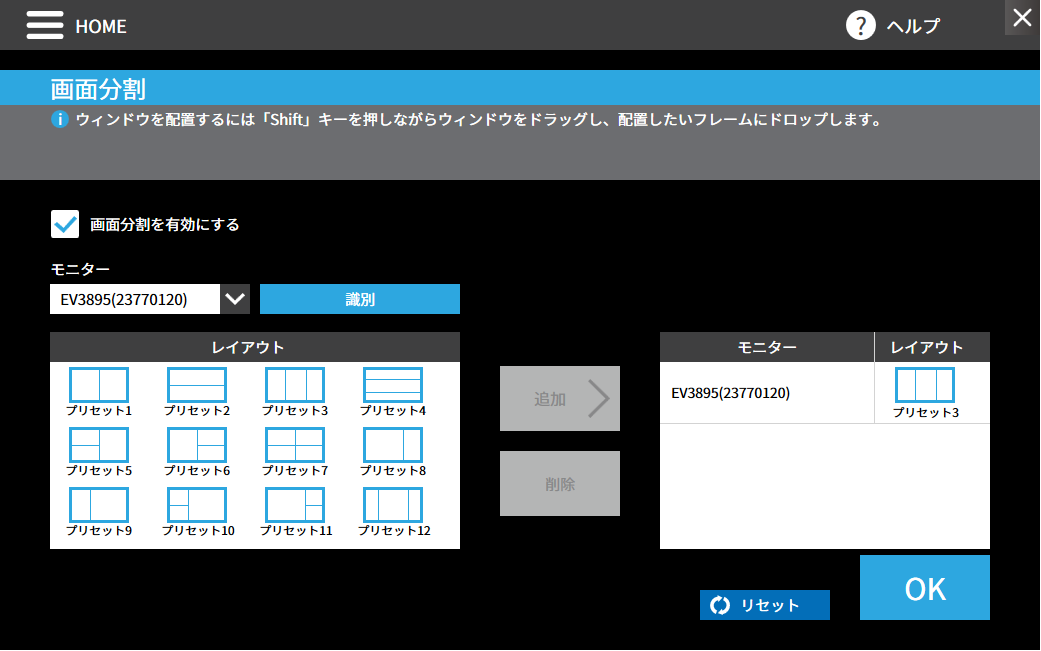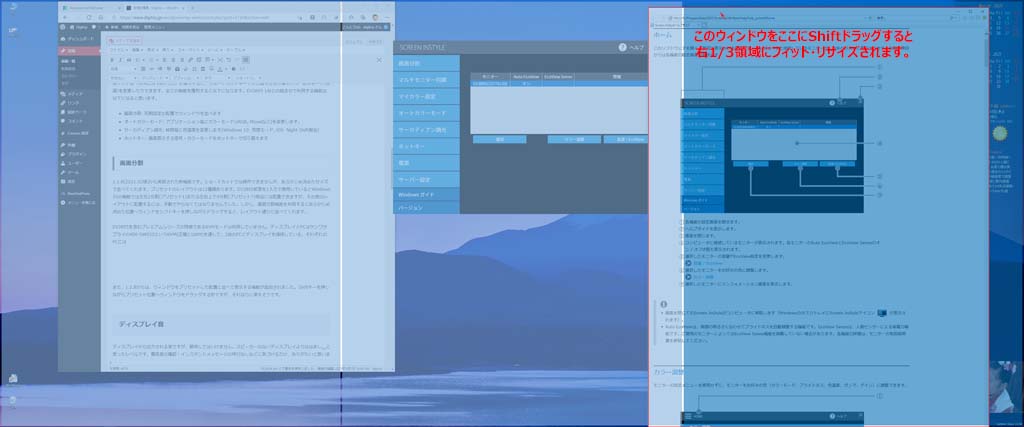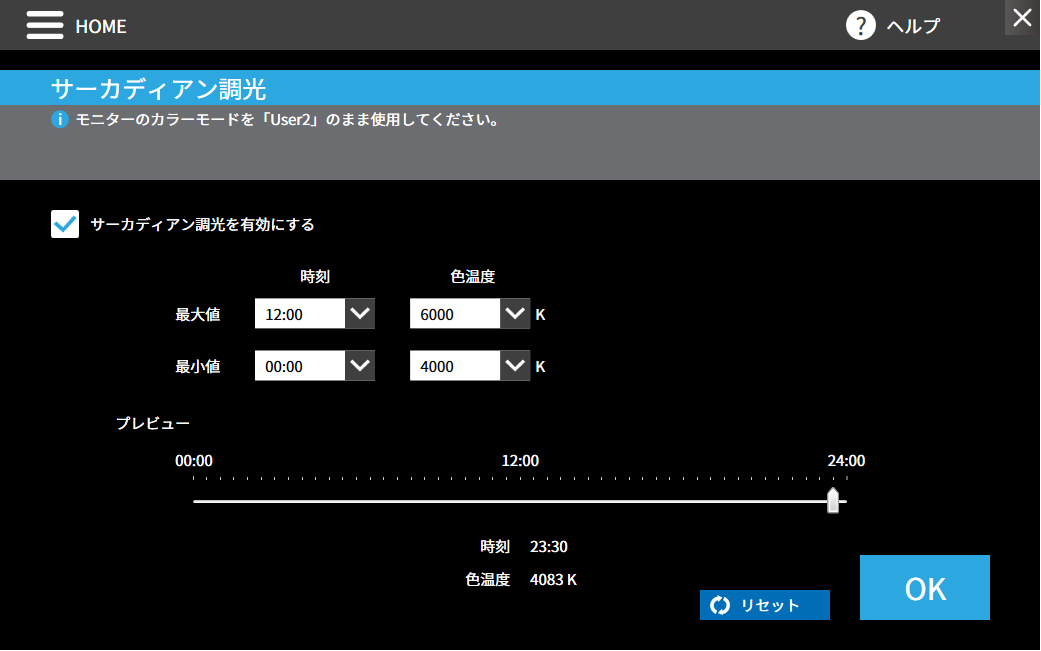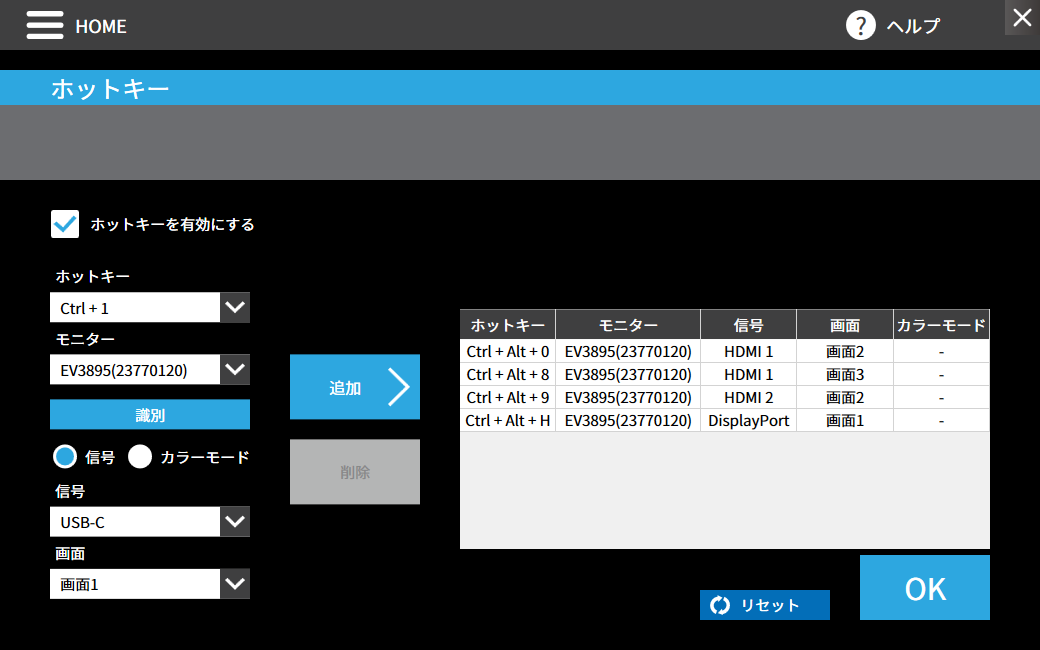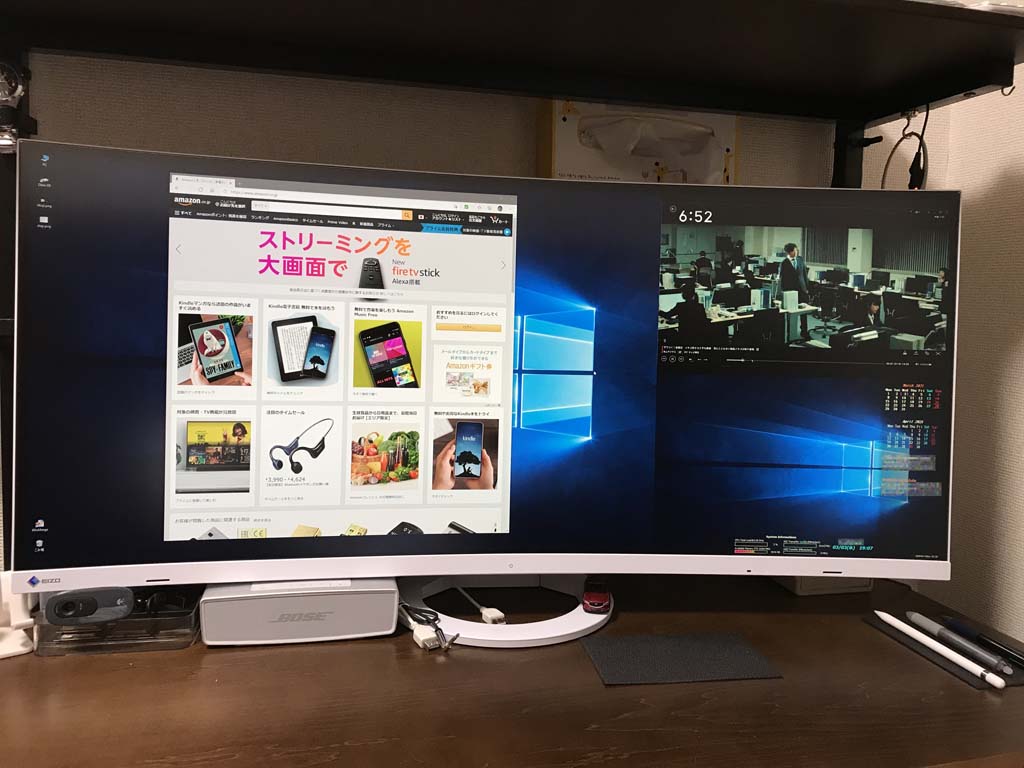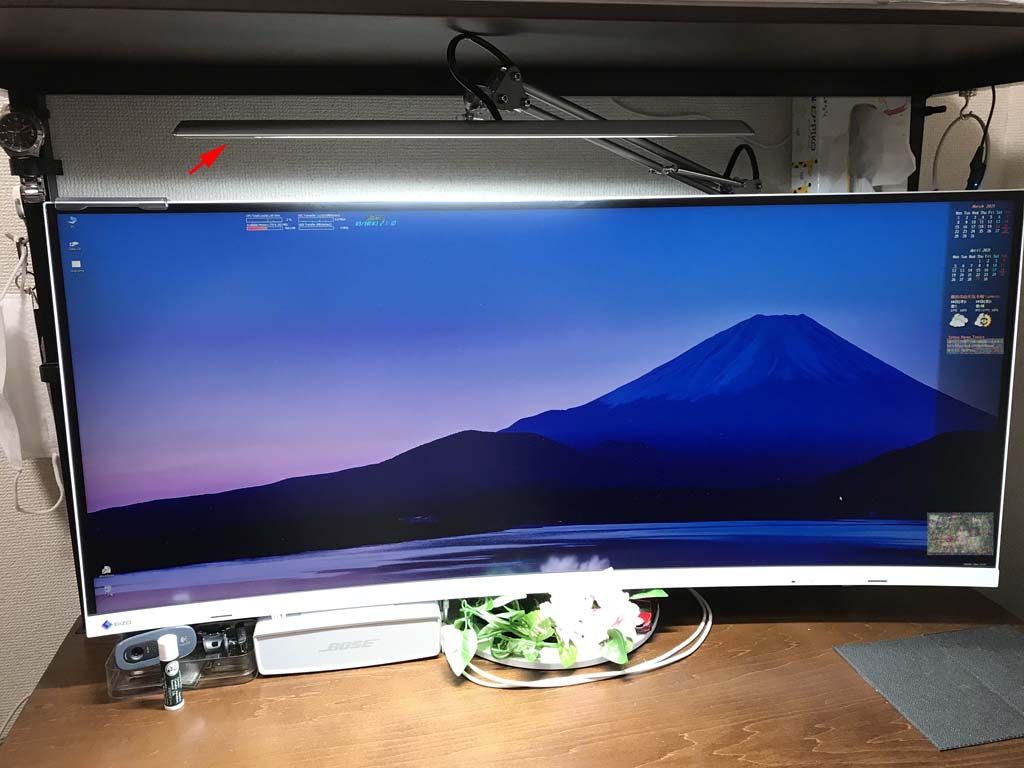実機レビューの続きです。前回は映像信号の接続と画面表示についてレビューしました。今回は USB制御機能、USB ハブ機能等についてレビューします。
USB制御
ディスプレイとPCをUSB接続すると、ディスプレイの色々な設定をWindows側から変更できます。Windowsの制御ソフトは「SCREEN INSTYLE」を導入すると、ショートカットキーで入力信号を切り替えたり、表示モード(色調)を変更したりできます。接続するEIZO製ディスプレイが1台である場合、以下が主な機能になると思います。
- 画面分割: 初期設定の配置でウィンドウを並べます
- オートカラーモード: アプリケーション毎にカラーモード(sRGB, Movieなど)を変更します。
- サーカディアン調光: 時間毎に色温度を変更します(Windows 10: 夜間モード, iOS: Night Shift相当)
- ホットキー: 画面表示する信号・カラーモードをホットキーで切り替えます
画面分割
SCREEN INSTYLE 1.1.8(2021.02頃)から実装された新機能です。Windows 10の標準のウィンドウ整列機能のように、ショートカットキーでは操作できませんが、あらかじめ決めたサイズでウィンドウを並べてくれます。ウィンドウ配置のプリセットレイアウトは12種類あります。EV3895を1入力で使用しているとWindows 10の機能では左右2分割(プリセット1)または左右上下4分割(プリセット7)相当には配置できますが、その他のレイアウトに配置するには、手動でサイズ変更等が必要です。しかし、SCREEN INSTYLEの画面分割機能を利用するとあらかじめ決めた位置へウィンドウを、シフトキーを押しながらドラッグすると、レイアウト通りに並べてくれます。まだ、初実装、初公開なので利便性はいまいちな感じもありますが、正しく動作していると思います。もう少しレイアウトの自由度があると嬉しいなぁ…と思います。下記は設定画面で、対象となるモニターと画面分割のプリセットを選択します。
個人PCはEV3895を1入力で利用し、左右3分割をウィンドウ配置で利用しています。更に上下2分割の計6分割配置ができると嬉しい…かもしれない。会社PCは2画面の Picture by Picture の2入力で利用していますが、サブ画面相当の右側 1/3 領域が制御の対象になっており、左側の 2/3 領域は対象になっていないようです。下図は個人PCで制御した場合のスクリーンショットです。
オートカラーモード
オートカラーモードは、ディスプレイに備わるプリセットの表示モード(User1, User2, sRGB, Paper, Movie, DICOM)をアクティブなアプリケーションに合わせて変更してくれる機能です。例えば PhotoShop など写真を扱うアプリケーションでは sRGB 表示に変更し、Blueray 再生ソフトは Movie 表示に、Word は Paper 表示、その他アプリは User2 表示にする等の設定ができます。私は写真を扱うアプリを sRGB 表示、その他で User2 (次に述べるサーカディアン調光) に設定しています。サーカディアン調光で色温度が低い状態の後に sRGBに変わるとかなり青く見えるので、正しい色判断ができるかは若干 不安になります。サーカディアン調光のかからない昼間に写真の編集は行うようにしたいと思います。古いソフトを使っている点はお許しを…。年中使うわけでもないし、特に機能不足や不具合を感じているわけでもないので、更新を先延ばししています。
サーカディアン調光
サーカディアン調光はWindows 10の夜間モード, iOSのNight Shiftに相当する機能です。Windows や iOS との違いは、特定の時間で大きく色調が変化するような制御ではなく、徐々に色温度が変化します。連続して利用していると、色温度の変化に気付くことはほとんどないのではないかと思います。よるにPC電源を切り、翌朝に電源を入れると、SCREEN INSTYLEの制御が始まるまでは、ブルーライトをカットした低い色温度であるのが、高い色温度に変更されるため、そこで機能が動作していることに気付けます。私は、以下の設定で利用しています。
ホットキー
ホットキー機能は特定のキーを押下することで、決められた入力信号に切り替えたり、カラーモードを切り替たりすることができます。私自身は、入力信号の切替のみを利用しています。下記が、会社PCでの設定例になります。左の 2/3領域(画面1)はCtrl+Alt+Hを押すとDisplayPort入力に切り替わります。Picture by Picture の右 1/3 領域(画面2)の入力信号を Ctrl+Alt+0 で 会社PC のサブ画面(HDMI1)に、Ctrl+Alt+9 で個人PCのメイン画面(HDMI2)に変更します。このホットキーでディスプレイに手を伸ばすことなく入力を切り替えることができます。
EV3895に備わるKVM機能を利用することで、入力切替に合わせて操作するPCも同時に変更することもできるのだと思うのですが、EV2456との組み合わせ時に利用していたサンワサプライのUSB切替器(KVMスイッチ): 400-SW032を利用しています。本機は「Scroll Lock」のダブルクリックでUSB操作するPCを切り替えることができます。同スイッチのアップストリームを会社PC, 個人PCにそれぞれ接続しています。ダウンストリームのうち、キーボード用のポートにはキーボードを接続し、マウス用のポートにEV3895を接続しています。これにより400-SW032との組み合わせ利用で、SCREEN INSTYLE による各種機能も正しく動作しています。EV3895のUSBハブには無線マウスのドングルを接続しています。Picture by Picture で会社PC, 個人PCを同時表示している場合、操作対象のPCを入力設定と無関係に切り替えたいことがあるため、このような使い方をしています。EV3895のKVMでも同様のことはできると思いますが、ディスプレイ本体のタッチスイッチに手を伸ばす必要があるため、外付けのKMスイッチとの利用が優れていると感じています。
USBハブ機能
EV3895はUSBダウンストリーム4ポートのUSBハブ機能を有しています。このUSBハブはディスプレイから給電されているいわゆるセルフパワーのUSBハブです。ディスプレイの電源がOff(モニター前面のタッチスイッチでのOff)でも電力が給電され続けます。しかし、電力供給能力は1ポートあたり 900 mAまでとのことで、iPhone や Android スマホ を接続すると、給電能力不足で電源ランプが白/オレンジの交互点滅を始めます。せっかくのセルフパワーUSBハブなのでもう少し、給電能力が高いと嬉しかった。ここはこのディスプレイの唯一の残念ポイントです。現在は USB 接続ワイヤレスマウスのドングル、Bluetooth ヘッドセットの充電、SoundLink II 充電など、900 mA/port の範囲内で利用しています。
ディスプレイ音
ディスプレイから出力される音ですが、期待してはいけません。スピーカーのないディスプレイよりははまし…と言ったレベルです。警告音の確認・インスタントメッセージの呼び出しなどに気づけるだけ、ありがたいと思いましょう。私はこの目的のみに利用しています。通常 iPhone – Bluetooth – SoundLink でたいていは radiko を聞いています。テレワークなので、テレコン中以外はラジオやpodcast, spotifyなどを聞きながら仕事しています。